Hexo+Github Pages 实现个人博客的小白教程 ——下篇
Hexo+Github Pages 实现个人博客的小白教程 ——下篇
最近有朋友在使用Hexo做自己博客,前几日我弄过Hexo的安装教程
恰好我也对Hexo感兴趣 便与朋友共同研究下Hexo的使用!
由此便引出本篇文章!
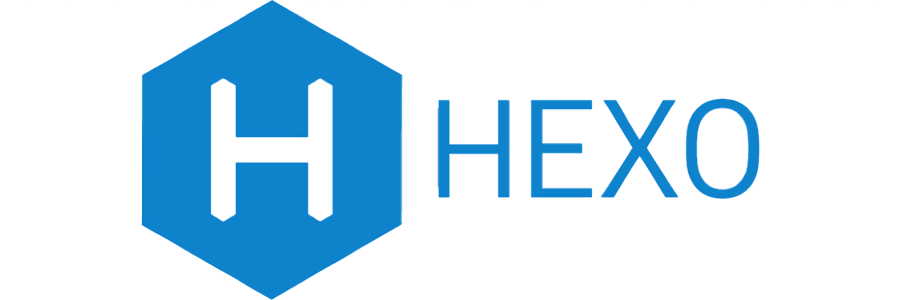
读前注意
本文章并不包含
Hexo的安装教程(请见Hexo+Github Pages 实现个人博客的小白教程 ——上篇)本人的部署平台为
Github本文章使用主题以
Stun为主(链接地址) ,其他主题势必会有异同请自行辨别!本文要求您有一定的自我学习能力,毕竟这只是我的经验记录,若你怕麻烦 抱歉本文章不适合您
最后温馨提示 本文完整仔细阅读可能需要20min左右,若您想实操 可能需要数小时!!!
注:本文依旧采用了Github作为图床 您可能需要做些设置才能看到图片不过您也可以访问 鸽子的静态站点
一、简单的站点设置
1、站点的基本信息设置
tips: 切记此处均为YAML语法,请务必注意缩进 以及记得:号后面 要有一个空格跟着!!! 举例:type: git
打开位于博客所在位置根目录下的_config.yml配置文件进行如下设置
| 参数 | 介绍 |
|---|---|
title | 网站标题 |
subtitle | 网站副标题 |
description | 网站描述 |
keywords | 网站的关键词。支持多个关键词。 |
author | 作者名字 |
language | 网站使用的语言。对于简体中文用户来说,使用不同的主题可能需要设置成不同的值,请参考你的主题的文档自行设置,常见的有 zh-CN和 zh-HK。 |
timezone | 网站时区。Hexo 默认使用您电脑的时区。请参考 时区列表 进行设置,如 America/New_York, Japan, 和 UTC 。一般的,对于中国大陆地区可以使用 Asia/Shanghai。 |
email | 你Github的邮箱 |
下图展示为我的配置情况!
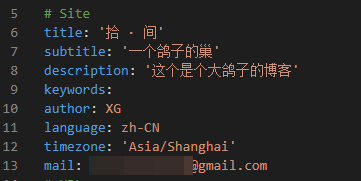
2、站点的部署地址设置
然后我们配置 Git自动部署插件 依旧是在根目录下的_config.yml 一般在最后面
| 参数 | 介绍 |
|---|---|
type | 此处为一条指令部署类型 一般为git |
repo | 远程仓库的地址,鉴于本鸽子添加了我的SSH公钥至Github仓库 可以以使用SSH地址以使用免密登录!举个例git@github.com:UserName/UserName.github.io.git |
branch | 分支,此处注意Github的默认分支不再是master已经改为了main |
message | 此为git提交到Github的附加信息! |
一个例子
deploy:
type: git
repo: git@github.com/{yourname}/{yourname}.github.io.git
branch: main
message: "Update!!!"面也贴一张我的配置图片

二、主题设置与美化。
注意
此处再次说明 鸽子用的是
Stun主题(链接地址),不同注意必有异同,请自行学习!!!不管是哪一种主题,都要认真仔细阅读,每个主题的文档!!!此处为
Stun的文档地址
1、安装主题
进入 Hexo 根目录,执行指令:
$ git clone https://github.com/liuyib/hexo-theme-stun.git themes/stun该指令会将本仓库中的所有文件克隆下来,其中有很多文件仅用于项目开发,对于普通用户来说完全用不到。因此,如果你想仅克隆主题运行所必需的文件,请用下面的指令代替上面的指令:
$ git clone -b dist https://github.com/liuyib/hexo-theme-stun.git themes/stun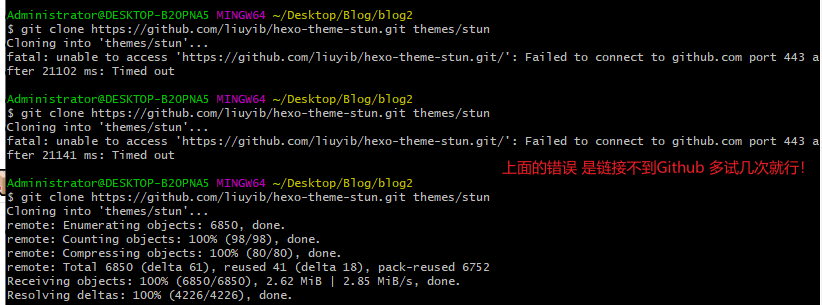
注意:这样做不方便以后更新,请谨慎使用。
安装依赖 hexo-renderer-pug
进入 Hexo 根目录,执行指令:
$ npm install --save hexo-renderer-pug
修改 Hexo 根目录下的 _config.yml 文件:
theme: stun
然后,启动 Hexo 服务器:
$ hexo clean && hexo s结果
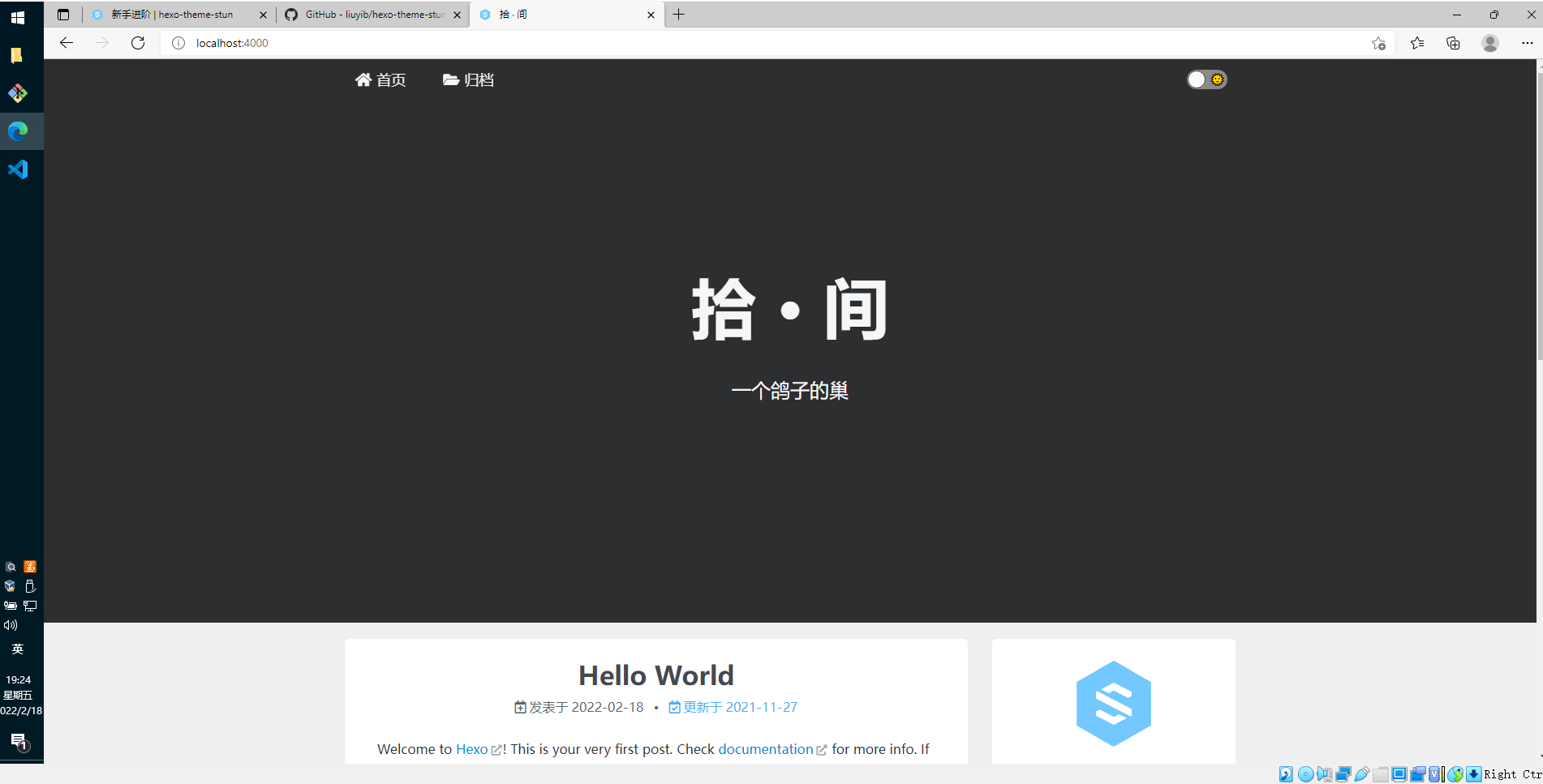
2、美化主题
tips: 主题定义具有高度自定义化!!!
主题配置文件地址为
/thems/stun/_config.yml注意主题的配置文件名称同站点文件名一致切记不要弄混
2.1改动站点图标以及作者信息更改!
2.1.1站点图标的更改
首先看主题手册的描述
favicon:
small: /assets/favicon-16x16.png # 16x16 像素大小的图片
medium: /assets/favicon-32x32.png # 32x32 像素大小的图片
# ! ----------------------------------------------------------------------
# ! 下面的配置项默认没有启用,如果你不想麻烦,可以直接忽略。
# ! 想要启用,取消注释即可,但启用前必须准备好相应的图片或配置文件。
# ! ----------------------------------------------------------------------
apple_touch_icon: /assets/favicon-180x180.png # 180x180 像素大小的图片
safari_pinned_tab:
image: /assets/favicon.svg # SVG 格式的图片
# 表示在 Mac OS 上的 Safari 浏览器中,固定的标签页被选中时,图标的颜色
# 表示在 MacBook 上的 Touch Bar 中,图标的背景颜色
color: "#54bcff"
msapplication:
image: /assets/favicon-144x144.png # 144x144 像素大小的图片
# 表示在 Windows 8/10 的开始菜单中,磁贴的背景颜色
color: "#54bcff"
config: /browserconfig.xml
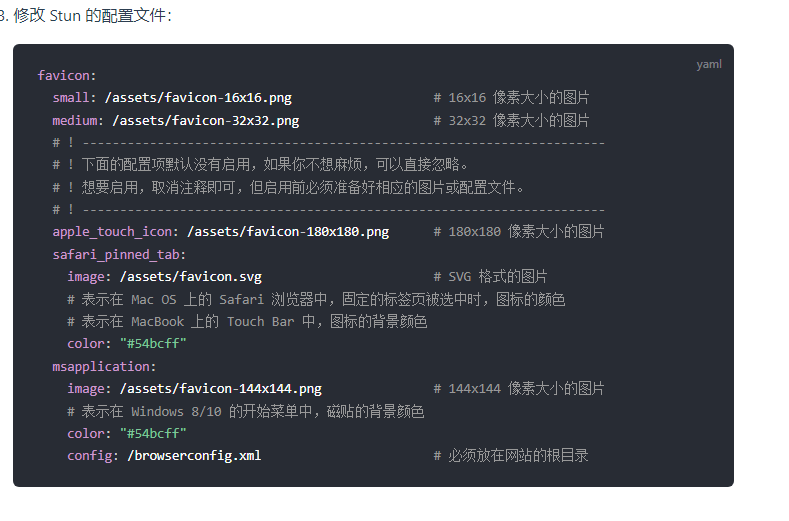
我就偷懒了 两个都丢了同一个文件
推荐的图片地址为/source/images/我的设置
favicon:
small: /images/logo.png
medium: /images/logo.png
# ! --------------------------------------------------
# ! If you don't know the following, please ignore it.
# ! --------------------------------------------------
# apple_touch_icon: /images/icons/apple-touch-icon.png
# safari_pinned_tab: /images/icons/stun-logo.svg
# msapplication: /images/icons/favicon-144x144.png
# Progressive Web Apps
# See: https://github.com/lavas-project/hexo-pwa/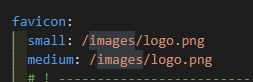
2.1.2作者信息更改
首先看主题手册的描述
author:
enable: true
# 侧边栏头像
avatar:
# 填写图片路径或链接
url: https://xxxxx.png
# 是否显示为圆形
rounded: true
# 头像透明度(取值:0 ~ 1)
opacity: 1
# 鼠标经过时的动画,可选值:turn 或 shake
animation: turn
# 格言(可以是任意一句想写的话)
motto: hello world然后是我的设置
author:
enable: true
# Avatar in the site sidebar.
avatar:
# In theme directory (source/images): /images/avatar.png
# In site directory (source/uploads): /uploads/avatar.png
# You can also use a link of image.
url: /images/logo.png
# If true, the avatar would be displayed in a circle.
rounded: true
# Opacity of avatar (value: 0 ~ 1)
opacity: 1
# Mouse hover animation
# Optional values: turn | shake
animation: turn
# Your favorite motto.
motto: Being Towards Death改动完毕的效果展示(所用指令依旧是hexo clean && hexo s)
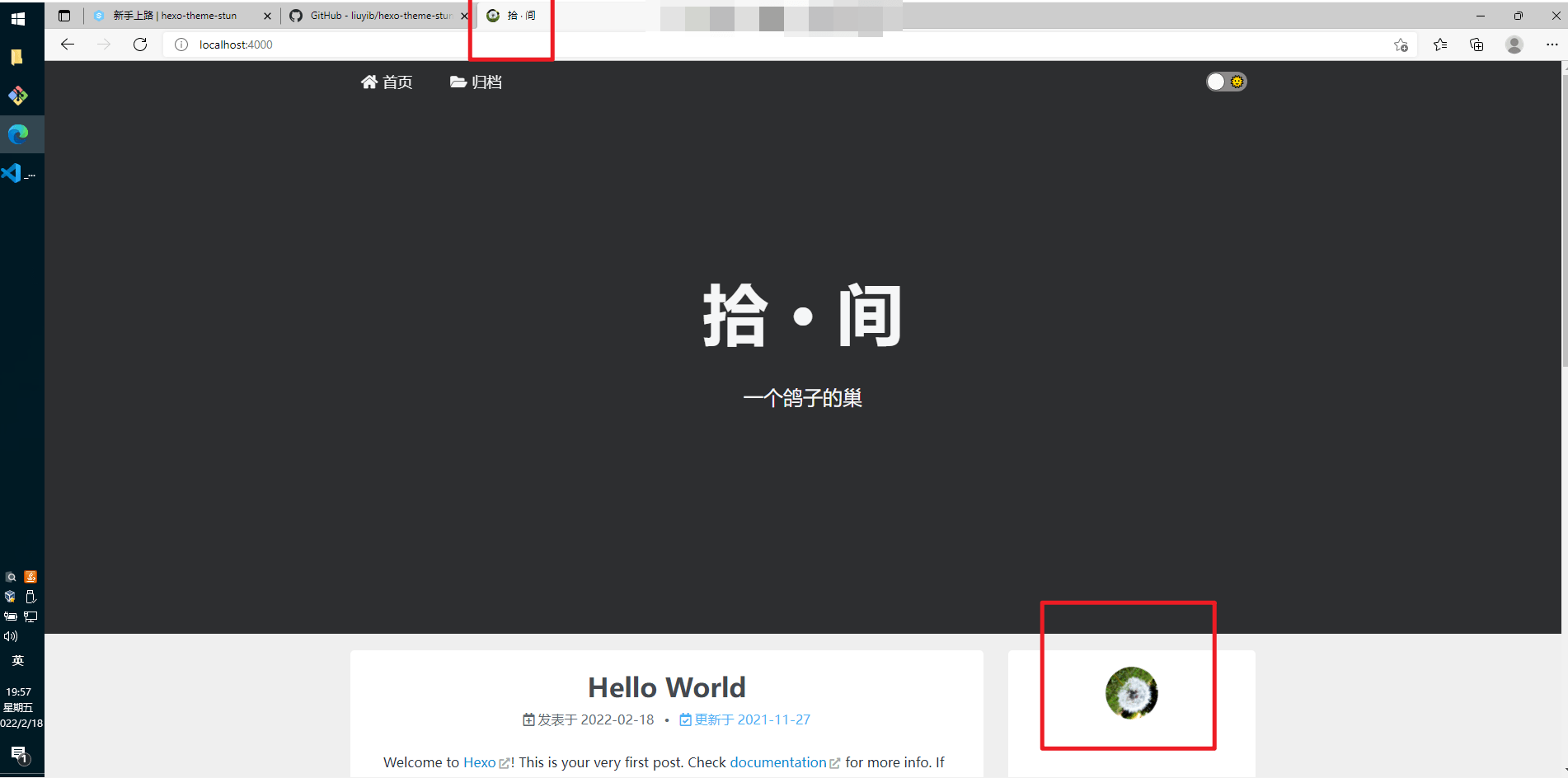
2.2改动站点背景以及增添多个独立页面!
首先查看下 需求
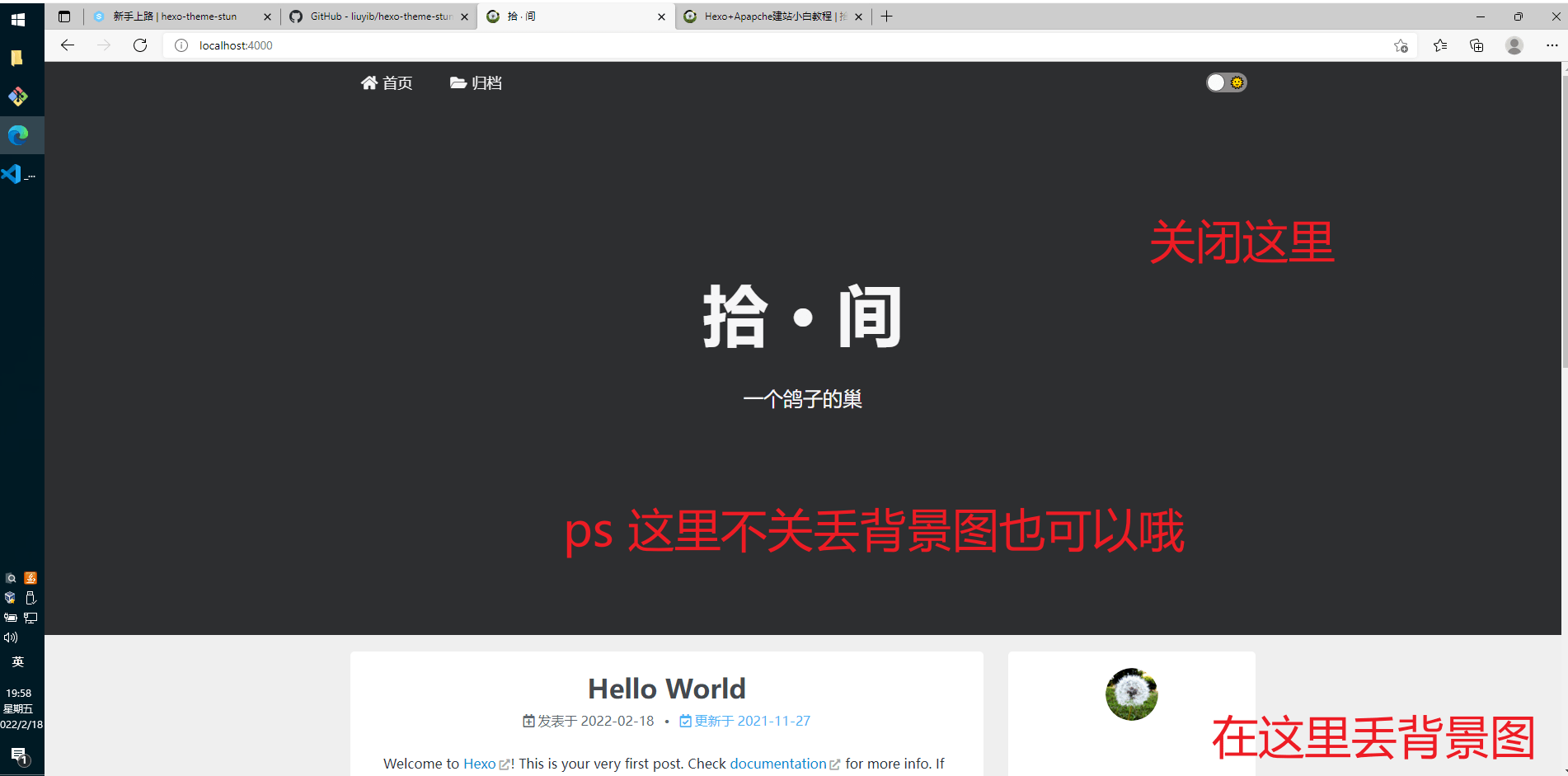
其次 咱们还是看下 官方文档提供的信息
#网站主体设置 Beta v1.7.0
#修改主题配置文件:
bg_image:
enable: false
# 填写图片路径或链接
url: https://xxxxx.png
# 是否固定背景图片(相当于设置 CSS 属性 position: fixed)
fixed: true
# 是否重复显示背景图片(相当于设置 CSS 属性 background-repeat: repeat/no-repeat)
repeat: false
# 网站主体背景图片的遮罩效果
mask:
enable: false
# 透明度(取值:0 ~ 1)
opacity:
# 默认情况下,网站主体背景图片的透明度
default: 0.1
# 夜晚模式下,网站主体背景图片的透明度
night_mode: 0.6然后是我的设置,
ps 文件依旧是丢在了/source/images/header:
enable: false
show_on:
# Whether to show on the article page.
post: true
# If you set a percentage, it will be calculated based on the height of screen (Supports all CSS units)
height: 80%
# Background image of site header.
bg_image:
enable: false
# In theme directory (source/images): /images/avatar.png
# In site directory (source/uploads): /uploads/avatar.png
# You can also use a link of image.
url:
# Mask effect of the background image.
mask:
enable: false
# Opacity of the mask (value: 0 ~ 1)
opacity: 0.5
nav:
# Height of the navigation bar (Supports all CSS units)
height: 50px
# Background color of the navigation bar (Please use "" to wrap the value).
bg_color: "#333"
# The icon that prompts the user to pull down.
scroll_down_icon:
enable: false
# Icon name in FontAwesome, see: https://fontawesome.com/icons
name: fas fa-angle-down
animation: true
# The body of site.
body:
# Background image of site body.
bg_image:
enable: true
# In theme directory (source/images): /images/avatar.png
# In site directory (source/uploads): /uploads/avatar.png
# You can also use a link of image.
url: /images/bg1.png
# Whether to fixed the background image.
fixed: true
# Whether to repeat the image as much as possible to cover the entire area.
repeat: false
# Mask effect of the background image.
mask:
enable: false
# Opacity of mask (value: 0 ~ 1)
opacity:
# Opacity of the mask by default.
default: 0.1
# Opacity of the mask in night mode.
night_mode: 0.6
按照惯例 我们依旧是预览一下我们设置的效果!(所用指令依旧是hexo clean && hexo s)
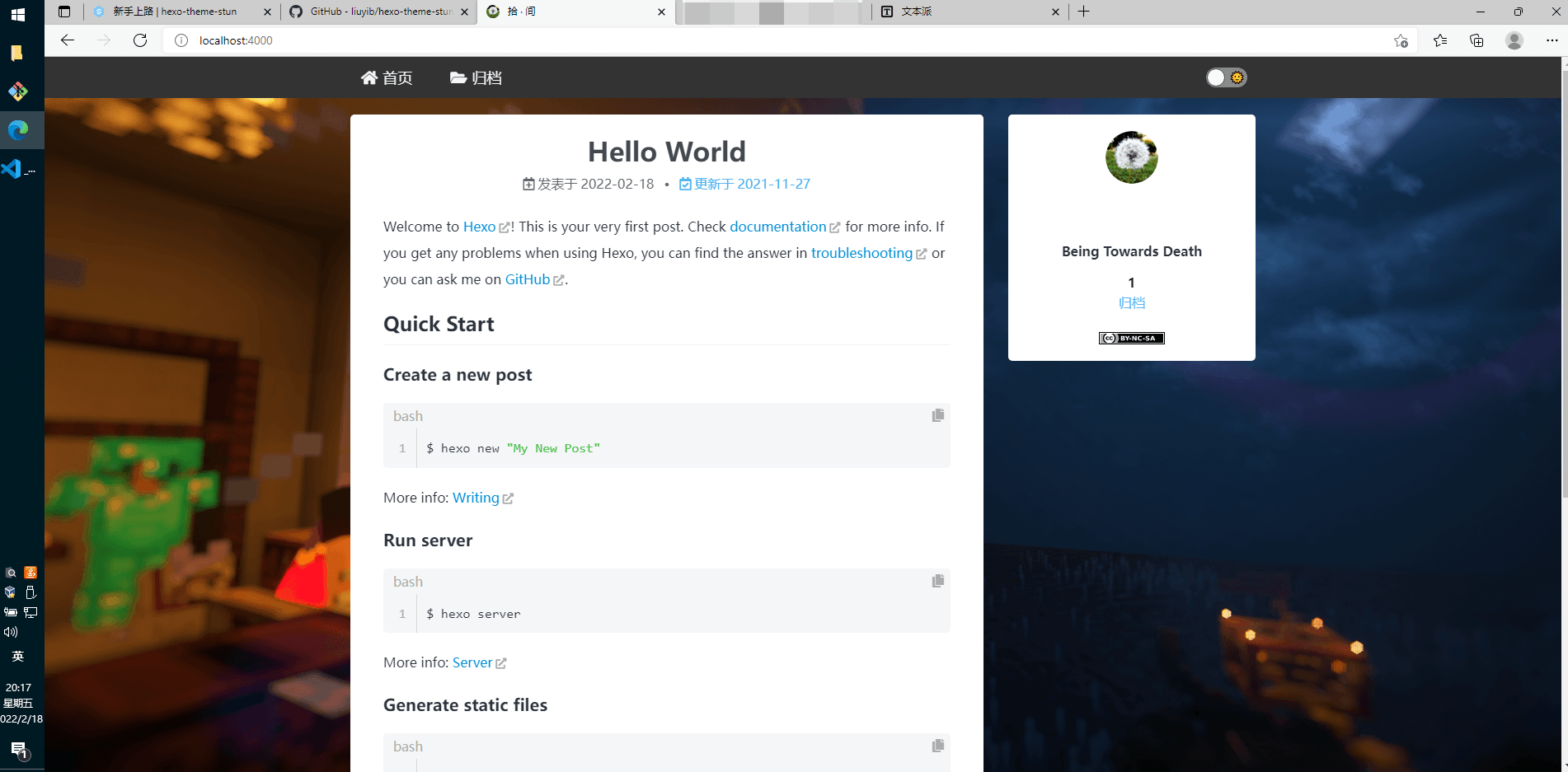
下面就是增加独立页面了 在此处 我们会增加三个独立页面,两个为存档里推荐的,还有一个是我们等下要介绍的友链
下面我们贴出来 官方文档对此的介绍,大家完全可以照着去做!!
在 Hexo 根目录下:
# 启用分类页,执行这条指令
$ hexo new page categories
# 启用标签页,执行这条指令
$ hexo new page tags修改 Front-Matter
在 Hexo 根目录下,找到 source/categories 或 source/tags 文件夹中的 Markdown 文件,设置 Front-Matter:
---
# 如果是分类页,设置这个
type: "categories"
# 如果是标签页,设置这个
type: "tags"
---修改主题配置文件
将 categories 或 tags 对应项取消注释:
# `||` 分隔符之前是页面路径,`||` 分隔符之后是图标
# 用法(有图标): `Key: /路径/ || fa(s|r|l|d|b) fa-图标名称`
# 用法(无图标): `Key: /路径/`
# fas far fal fad fab 是 FontAwesome 5.x 中图标的前缀,你需要根据具体图标自行设置
# 查找图标名称,请访问:https://fontawesome.com/icons
menu:
home: / || fas fa-home
archives: /archives/ || fas fa-folder-open
categories: /categories/ || fas fa-layer-group
tags: /tags/ || fas fa-tags
此处开始 就是我们要关注的 增加一个独立页面的教程
如果你想添加自定义页面,需要执行以下步骤:
以添加友链页面为例。
修改主题配置文件
#注意此处我修改了 直接将目标改成了 咱们的需求友情链接
menu:
friendlink: /friendlink/ || fas fa-users生成页面文件
在 Hexo 根目录下执行指令:
# 这里的 friendlink 对应上一步你设置的路径名称
$ hexo new page friendlink国际化设置
这个是很重要的 直接关系了 你新增的页面是否会正确显示你要表的意思
找到 languages 目录下的语言文件,根据你网站使用的语言选择对应的语言文件,例如 zh-CN.yml
menu:
friendlink: 友链接下来依旧是展示更改后的效果 指令依旧是hexo clean && hexo s
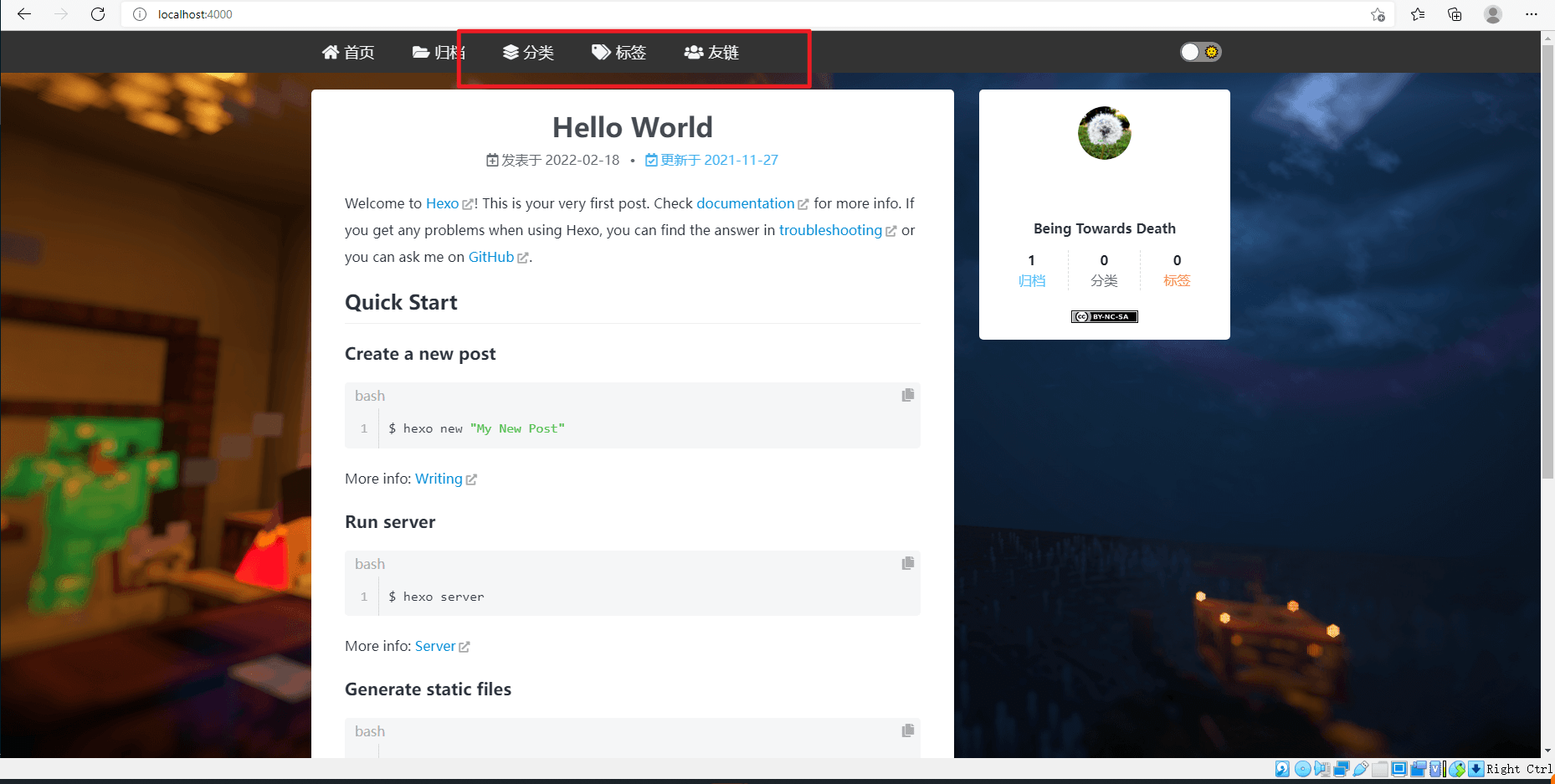
2.3设置社交链接并引入阿里的图标库!
社交链接 依旧首先引入主题作者的官方文档
# `||` 分隔符之前是具体链接,`||` 分隔符之后是图标。
# 用法(有图标): `Key: /路径/ || fa(s|r|l|d|b) fa-图标名称`
# 用法(无图标): `Key: /路径/`
# fas far fal fad fab 是 FontAwesome 5.x 中图标的前缀,你需要根据具体图标自行设置。
# 查找图标名称,请访问:https://fontawesome.com/icons
#
# 如果你找不到想要的图标,可以考虑用文字来代替图标显示,用法:
# 通过添加 `origin:` 前缀即可显示文字。例如:`origin:知` 会以 `知` 代替图标显示。
social:
github: https://github.com/ || fab fa-github
google: https://plus.google.com/ || fab fa-google
twitter: https://twitter.com/ || fab fa-twitter
youtube: https://youtube.com/ || fab fa-youtube
# segmentfault: https://segmentfault.com/ || origin:sf
# weibo: https://weibo.com/ || fab fa-weibo
# zhihu: https://www.zhihu.com/ || origin:知
# wechat: yournumber || fab fa-weixin
# telegram: yournumber || fab fa-telegram
# qq: yournumber || fab fa-qq
# 社交链接的设置
social_setting:
# 是否启用社交链接
enable: true
# 是否只显示图标
icon_only: true此处我们举例说明一个特殊的例子
例如我们要引入哔哩哔哩的社交链接 很明显列表中并不含还有哔哩哔哩的情况 对于这种情况需要进行国际化设置。
步骤如下:
修改主题配置文件
social:
bilibili: https://bilibili.com/ || fab fa-bilibili此处留一个伏笔 哔哩哔哩的图标 我按照文档确实添加了 但是 却没起作用 他的解决方案 下面会放出 2333
国际化设置
找到 languages 目录下的语言文件,根据你网站使用的语言选择对应的语言文件,例如:
zh-CN.yml:
social:
bilibili: 哔哩哔哩这里的国际化设置,对应于鼠标经过图标时,显示的文字。
依旧是成果展示
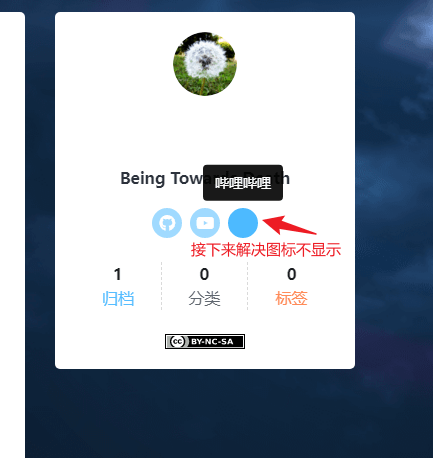
下面 我们解决为什么 我们在那个网站设置了 图标 但是却没有显示的问题
首先 这个主题的图标支持的是 FontAwesome 5.x 但是 哔哩哔哩的图标在这个库里属于FontAwesome 6.0
针对此种情况我们采用MSDN的想法 通过CSS引入阿里的iconfont图标库
此处采用
DreamyTZK的Hexo博客之优雅使用阿里iconfont图标上述文章的内容乍一看并不适用于本主题,但是经过本鸽子实践,本主题是可以用的!
这再次说明 教程都是单一方面的极致刨析 大家需要会举一反三!!!!
首先建立项目 即 在 阿里的iconfont选择适合的图标 然后添加到项目 (需要登录)
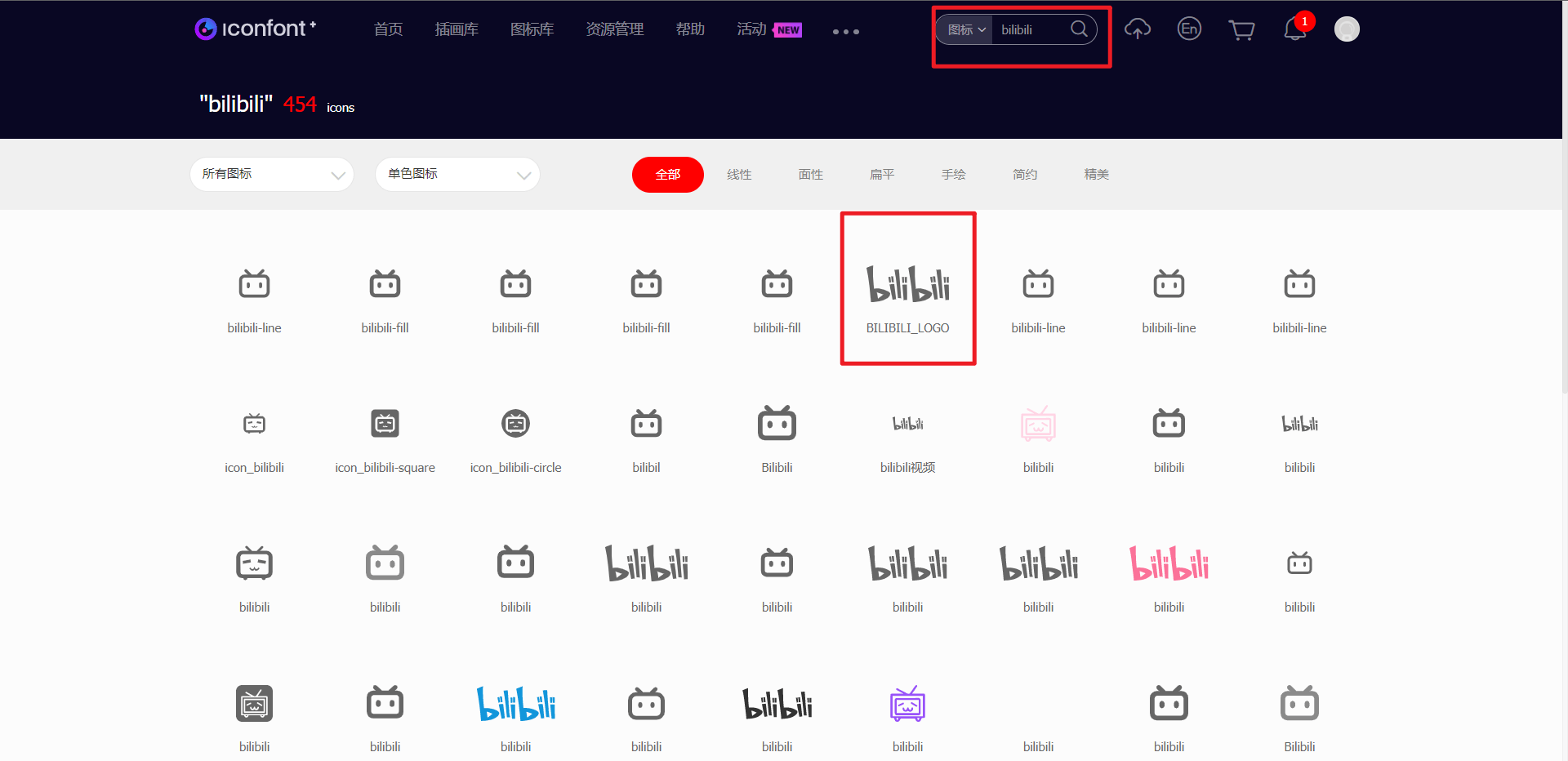
点击右上角购物车 然后新建项目 并将选中的图标 添加至项目
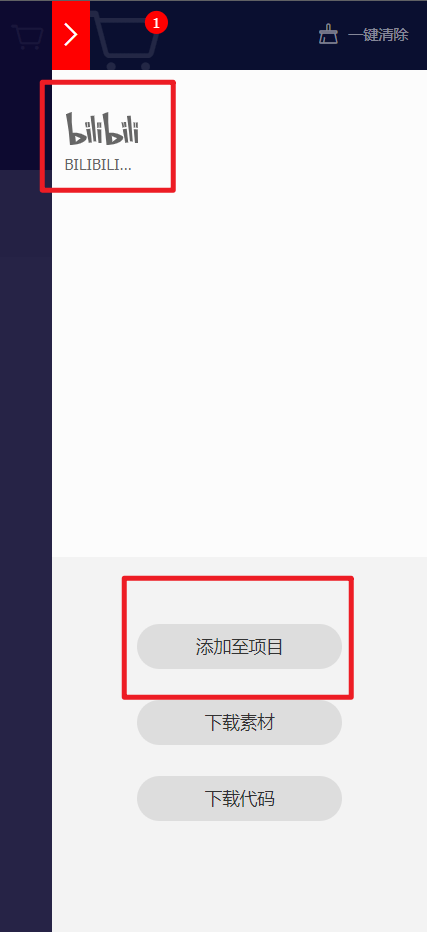
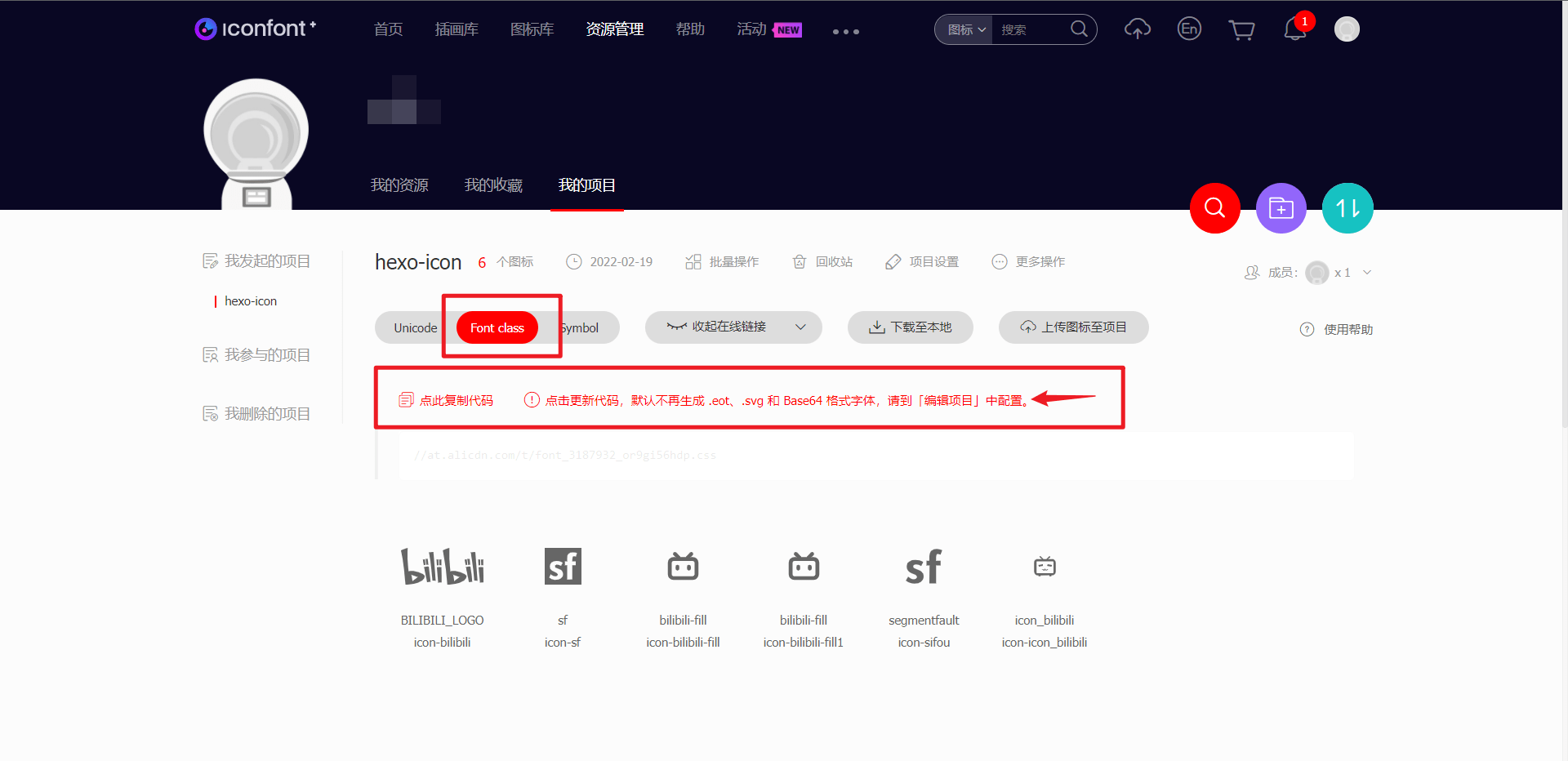
如果你是新建项目一般来说 会与我有些许不同 不过 只要创建好后 打开即可
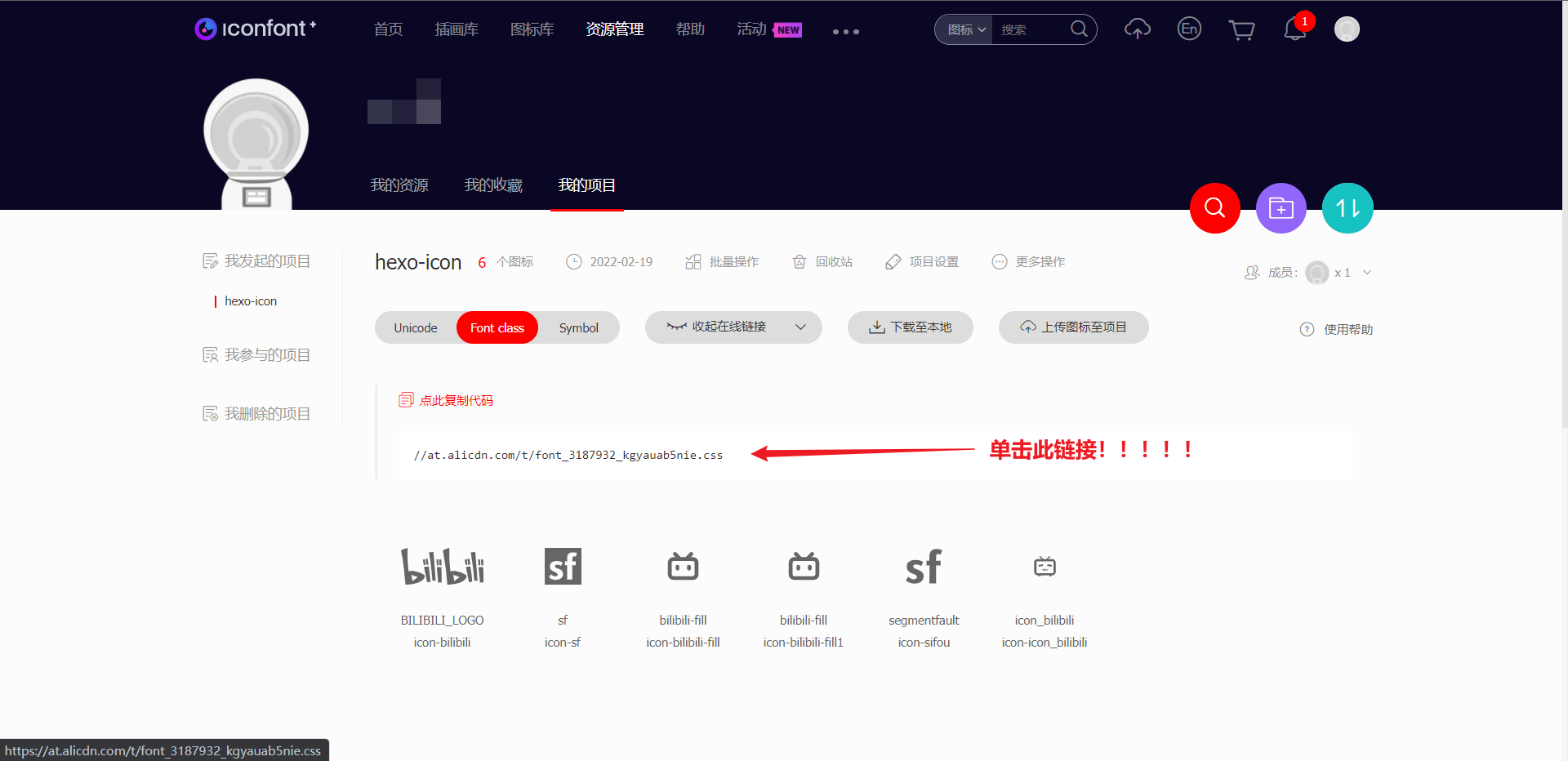
会得到 如下的CSS文件
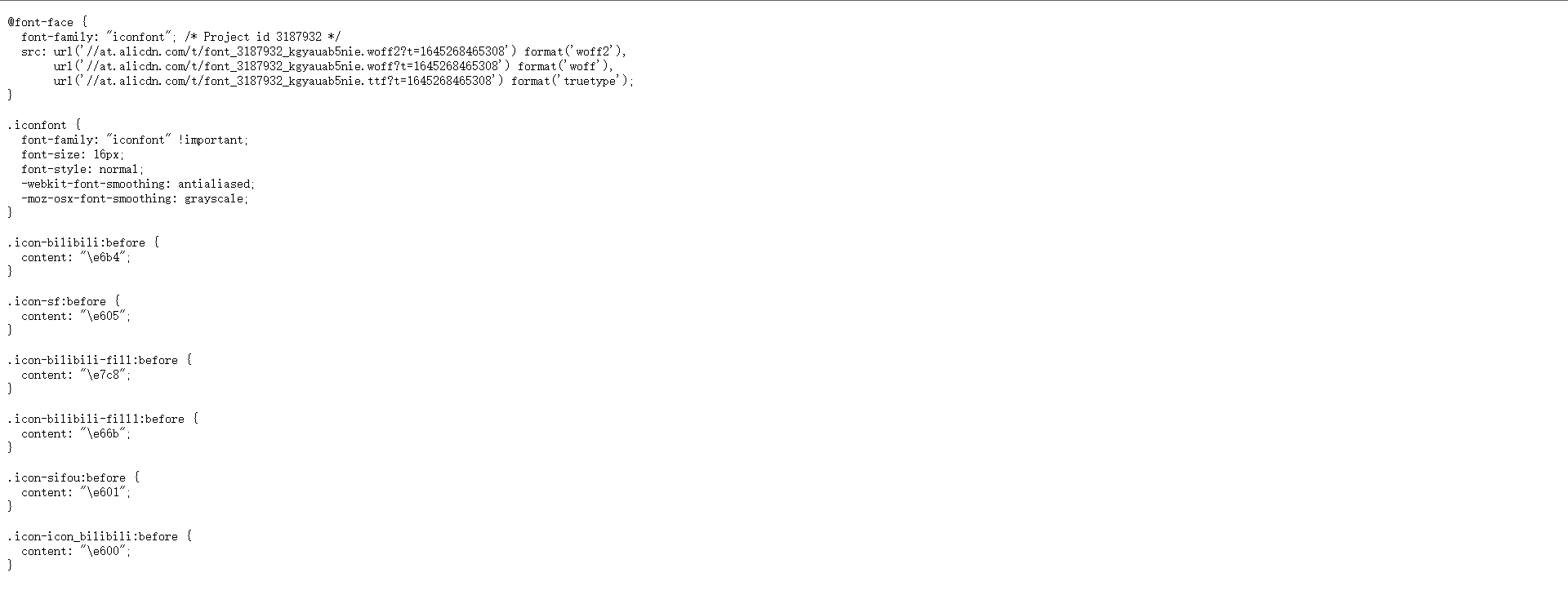
将此CSS文件复制 等下备用!!
下面我们依旧是查看一下Stun这个主题官方文档 是如何介绍引入自定义主题的!!
# 自定义样式 Stable v1.0.3
如果你想修改主题的样式,推荐将样式代码添加到 source/css/_custom 目录下的 index.styl 文件中。这样,当主题更新时,不会覆盖你已经修改了的样式代码。
当然,你也可以进行模块化分类:在该目录下新建样式文件,然后通过 @import xxx 语句在同目录下的 index.styl 文件中引入你新建的样式文件。所以我们先打开目录 themes/stun/source/css/_custom/
并在其目录下新建iconfont.styl
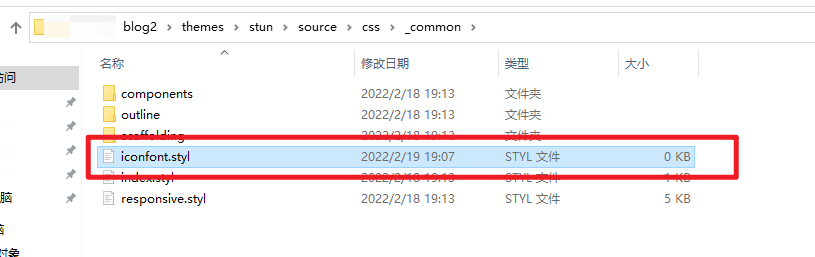
至于如何 新建此文件 简述说明 新建一个文本文件
.txt结尾的 然后变更后缀名然后用
VS Code(可以是其他的编辑器)打开此文件 写入网页上的CSS文件
然后打开上图同目录下的 index.styl 并在其结尾 写入如下内容
@import './iconfont.styl'好了至此已经是成功引入了 阿里的iconfont图标
tips: 这个引入的CSS只有你在官网添加的图标 如果新增了图标 就要更新代码 并用新的CSS代码 替代 iconfont.styl 里旧的CSS代码!!!回到阿里的iconfont图标网站 我们要获取我们新增的图标的代码
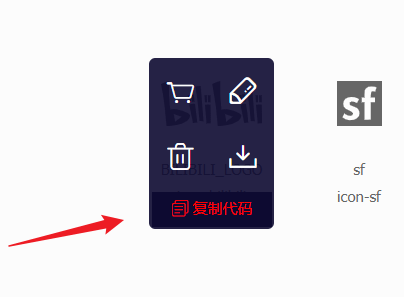
内容如下
icon-bilibili下面我们将之前社交链接的bilibili图标替换为咱们新设置的
social:
bilibili: https://bilibili.com/ || iconfont icon-bilibili接下来 我门依旧按照传统渲染 查看效果!指令依旧为之前的指令
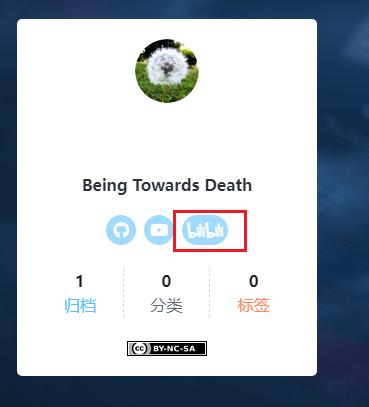
如图所示 我们已经成功引入阿里的iconfont图标
2.4在设置友链页面!
好的 下面我们正式开始友链的设置
温馨提示 这又是一个较为困难的部分!!!
本主题作者貌似也未提供 友链的样式 所以我们依旧采用一种 骚操作
此处采用知乎作者
finisky的最简单的Hexo友情链接页面定制在
Markdown引入Html语法 实现友链 详细内容请见原文链接 本处仅作简单使用的介绍!
首先打开/source/friendlink/index.md
并在其中添加如下内容(以下内容为原作者内容
---
title: 友情链接
date: 2021-06-16 00:34:27
---
<div class="post-body">
<div id="links">
<style>
.links-content{
margin-top:1rem;
}
.link-navigation::after {
content: " ";
display: block;
clear: both;
}
.card {
width: 45%;
font-size: 1rem;
padding: 10px 20px;
border-radius: 4px;
transition-duration: 0.15s;
margin-bottom: 1rem;
display:flex;
}
.card:nth-child(odd) {
float: left;
}
.card:nth-child(even) {
float: right;
}
.card:hover {
transform: scale(1.1);
box-shadow: 0 2px 6px 0 rgba(0, 0, 0, 0.12), 0 0 6px 0 rgba(0, 0, 0, 0.04);
}
.card a {
border:none;
}
.card .ava {
width: 3rem!important;
height: 3rem!important;
margin:0!important;
margin-right: 1em!important;
border-radius:4px;
}
.card .card-header {
font-style: italic;
overflow: hidden;
width: 100%;
}
.card .card-header a {
font-style: normal;
color: #2bbc8a;
font-weight: bold;
text-decoration: none;
}
.card .card-header a:hover {
color: #d480aa;
text-decoration: none;
}
.card .card-header .info {
font-style:normal;
color:#a3a3a3;
font-size:14px;
min-width: 0;
overflow: hidden;
white-space: nowrap;
}
</style>
<div class="links-content">
<div class="link-navigation">
<div class="card">
<img class="ava" src="https://cdn.jsdelivr.net/gh/hvnobug/assets/common/avatar.png" />
<div class="card-header">
<div>
<a href="https://blog.hvnobug.com/">Emil’s blog</a>
</div>
<div class="info">这是一个分享IT技术的小站。</div>
</div>
</div>
<div class="card">
<img class="ava" src="https://yingwiki.top/avatar" />
<div class="card-header">
<div>
<a href="https://yingwiki.top">越行勤's Blog</a>
</div>
<div class="info">努力学习的小菜鸟</div>
</div>
</div>
</div>
</div>
</div>
</div>由上面可知以后每增加一个友链 只要增加一个下面的代码段即可!
<div class="card">
<img class="ava" src="{avatarurl}" />
<div class="card-header">
<div>
<a href="{link}">{name}</a>
</div>
<div class="info">{description}</div>
</div>
</div>这个是上面变量对应的解释
| 变量 | 介绍 |
|---|---|
{avatarurl} | 朋友站点的头像url地址 |
{link} | 朋友站点的链接 |
{name} | 朋友站点的名字 |
{description} | 朋友站点的介绍 |
下面贴上我的配置
---
title: friendlink
date: 2022-02-18 20:36:28
---
# 熙光鸽子的友情链接
<div class="post-body">
<div id="links">
<style>
.links-content{
margin-top:1rem;
}
.link-navigation::after {
content: " ";
display: block;
clear: both;
}
.card {
width: 45%;
font-size: 1rem;
padding: 10px 20px;
border-radius: 4px;
transition-duration: 0.15s;
margin-bottom: 1rem;
display:flex;
}
.card:nth-child(odd) {
float: left;
}
.card:nth-child(even) {
float: right;
}
.card:hover {
transform: scale(1.1);
box-shadow: 0 2px 6px 0 rgba(0, 0, 0, 0.12), 0 0 6px 0 rgba(0, 0, 0, 0.04);
}
.card a {
border:none;
}
.card .ava {
width: 3rem!important;
height: 3rem!important;
margin:0!important;
margin-right: 1em!important;
border-radius:4px;
}
.card .card-header {
font-style: italic;
overflow: hidden;
width: 100%;
}
.card .card-header a {
font-style: normal;
color: #2bbc8a;
font-weight: bold;
text-decoration: none;
}
.card .card-header a:hover {
color: #d480aa;
text-decoration: none;
}
.card .card-header .info {
font-style:normal;
color:#a3a3a3;
font-size:14px;
min-width: 0;
overflow: hidden;
white-space: nowrap;
}
</style>
<div class="links-content">
<div class="link-navigation">
<div class="card">
<img class="ava" src="http://www.zjhcofi.com/img/avatar.png" />
<div class="card-header">
<div>
<a href="http://www.zjhcofi.com/">ZJHCOFI’s blog</a>
</div>
<div class="info">这是一个大佬的网站。</div>
</div>
</div>
<div class="card">
<img class="ava" src="https://gravatar.loli.net/avatar/4cc893d113dd74ceca73f9863f2c5446" />
<div class="card-header">
<div>
<a href="https://unce.top">云酱的小站</a>
</div>
<div class="info">超可爱的正太!</div>
</div>
</div>
<div class="card">
<img class="ava" src="https://unica-nya.github.io/images/icons/unica-32x32.ico" />
<div class="card-header">
<div>
<a href="https://unica-nya.github.io/">云酱的小窝</a>
</div>
<div class="info">还是辣个正太!</div>
</div>
</div>
</div>
</div>
</div>
</div>
按照惯例 依旧是 po出一张结果图 (指令与之前一致!
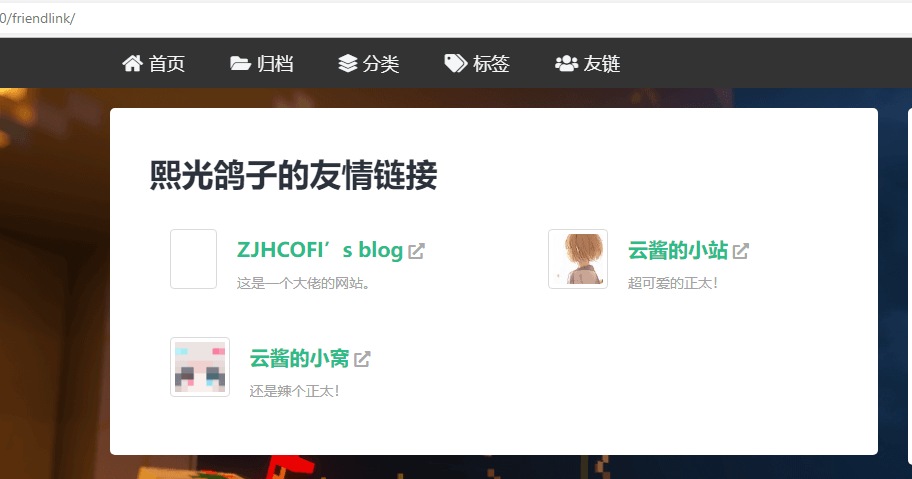
三、撰写发布新文章。
对于此部分 熙熙不会说太多 推荐详读 官方的文档
官方文档
对于写作所需的Markdown语法熙熙则推荐这篇文章
1、新建文章
你可以执行下列命令来创建一篇新文章或者新的页面。(官方文档摘录!)
$ hexo new [layout] <title>您可以在命令中指定文章的布局(layout),默认为 post,可以通过修改 _config.yml 中的 default_layout 参数来指定默认布局。
布局(Layout)Hexo 有三种默认布局:post、page 和 draft。在创建这三种不同类型的文件时,它们将会被保存到不同的路径;而您自定义的其他布局和 post 相同,都将储存到 source/_posts 文件夹。
| 布局 | 路径 |
|---|---|
| post | source/_posts |
| page | source |
| draft | source/_drafts |
同时也可以设置额外的参数
| 参数 | 描述 |
|---|---|
-p, --path | 自定义新文章的路径 |
-r, --replace | 如果存在同名文章,将其替换 |
-s, --slug | 文章的 Slug,作为新文章的文件名和发布后的 URL |
下面我们举一个实际的例子
假设熙熙要写一篇文章叫做 在Ubuntu上安装Nginx 想要指定文档文件名发布后的路径为 ubuntu-nginx 布局为 post
则指令应该为
$ hexo new post "在Ubuntu上安装Nginx" -s ubuntu-nginx
#注意 因为layout的默认值为 post 所以可以精简为
$ hexo new "在Ubuntu上安装Nginx" -s ubuntu-nginx2、撰写文章
撰写文章主要是打开原Markdown文件,并在文件中用Markdown语法撰写文章内容
我们依旧延续上面的例子 打开/source/_posts/ubuntu-nginx.md
2.1 设置Front-Matter
打开文章的第一步便是设置该文章的 Front-Matter
打开后可以清晰的看见 Hexo 程序已经生成好了 一些必需的 Front-Matter
强烈建议你 观看官方的文档 文章链接
同时也推荐您详细阅读Stun的文档,以获得该主题独有的
本文仅简单介绍常用的Front-Matter
| 参数 | 功能 | 介绍 |
|---|---|---|
title | 标题 | 该文章的标题 一般已经由Hexo自动填写好 |
date | 建立时间 | 该文章的创建时间 一般已经y由Hexo自动填写好 |
tags | 标签 | 该文档包含那些标签 |
categories | 分类 | 该文章的分类(ps 若为多级分类 请务必参看官方文档!) |
toc | 是否开始目录 | 是否开启文章目录 应填布尔值 |
comments | 是否开启评论 | 是否开始目录 同为布尔值 |
下面我们展示一下一个新建的文章的Markdown文件中的默认 Front-Matter
---
title: 在Ubuntu上安装Nginx
date: 2022-02-20 13:32:25
---下面我们按照我的需求加上其他的
例如 分类为Web 标签为 Ubuntu Nginx 开启文章目录 不开启评论
---
title: 在Ubuntu上安装Nginx
date: 2022-02-20 13:32:25
categories:
- Web
tags:
- Ubuntu
- Nginx
toc: true
comments: false
---2.2 文章正文的撰写
正文的撰写 在 Front-Matter的下方
按照Markdown语法撰写即可 很简单 并不困难
对于撰写的编辑器 我推荐一下两个 当然其他的可是可以的
第一个 当属地表最强编辑器 VS Code 配合一款叫做 Markdown All in One的插件即可
第二个 则是 Typora ,一款国人开发的所见即所得的Markdown编辑器,不过有一个小小的缺点,此软件自从正式版开始是一款付费软件 价格为$14,99 三台电脑授权 ,对于手头宽松的可以考虑 ,不太富裕的还是推荐VS Code或者—>(当然若您想体验一下的化 可以使用测试版 作者并未关闭测试版的下载及使用权 不过需要您自己在官网探索 本文并不会贴出地址~
文章写完 保存完毕后在博客根目录下执行下面的指令便可生成本地静态文件 并运行测试服务器
$ hexo g && hexo s 确认可以后 便可在博客根目录下使用如下命令部署到您的Github Pages(此处需要您在安装时 添加了您的SSH公钥至 Github 并且 正确按照本文配置!
$ hexo d完成后 您大概需要等待3min左右 便可访问网址观看您的成果
3、删除文章
删除文章也很简单 您只需进入到文章的根目录 删除所需要删除的以.md结尾的源文件即可
删除后 执行下面的指令 重新生成本地文件并部署即可
$ hexo g && hexo d若上面的不起作用 可以尝试下面的指令
$ hexo clean && hexo g && hexo s 四、后记
至此 本教程已经完全完毕!!
若您想丰富您的技巧 以及使用能力 或者扩展您的博客 进一步美化您的博客
那么请仔细阅读 Hexo文档 以及主题使用文档 这些都是不可或缺的一环
祝您 在日后的使用Hexo的生活中,能愉快的记录您的每一次开心的瞬间,以及对新知识掌握喜悦
附文档链接
Hexo文档: 点我!!!
Stun主题使用文档:点我~ ~ ~
本作品采用 知识共享署名-相同方式共享 4.0 国际许可协议 进行许可。