ArchLinux安装教程(安装简记)
ArchLinux安装教程(安装简记)
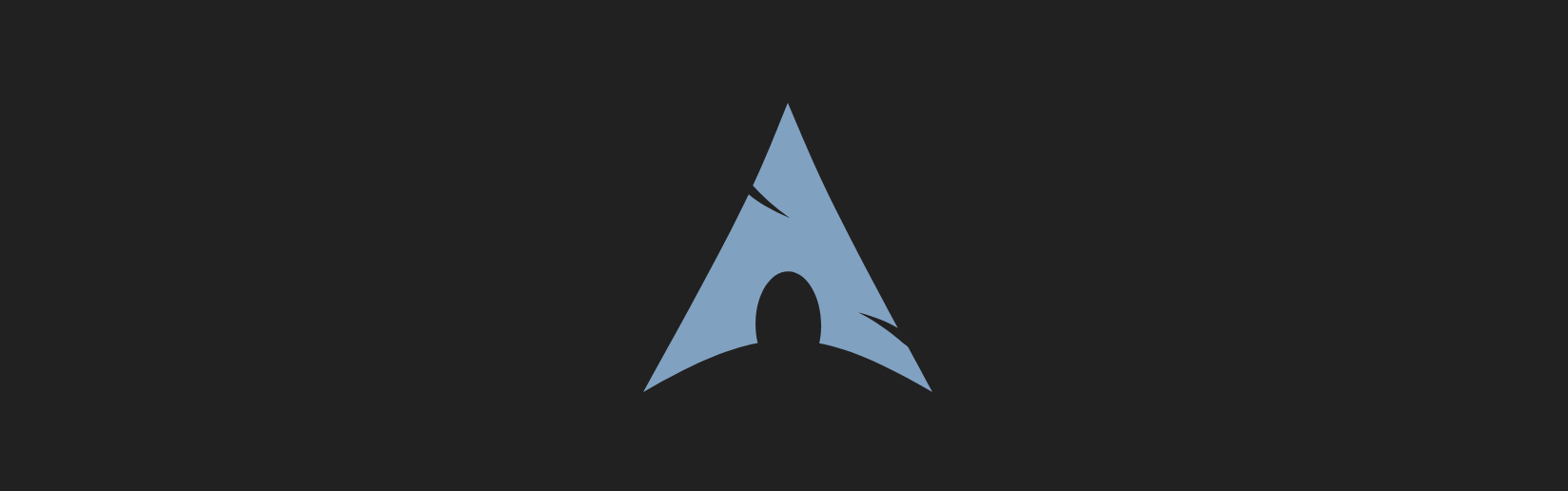
图片来源Arch Linux minimal wallpapers
写在前面
1、本文章是本鸽子安装Arch过程的简单记录,略微加工以作为简单的教程
2、注意:这里安装说的是手动安装,Arch官方是有官方安装脚本的很好用!!!不过如果是双系统最好手动装,官方的脚本目前还是不能装在分区里面!!!
3、本文章可能不会很小白,如果您有安装并使用其他Linux发行版的经历则会更好
4、作为Arch用户强烈建议你看完Arch Wiki官方的安装介绍(Installation Guide (简体中文)))
5、注意由于Arch采用滚动更新模式,所以最新版某些部分可能会与本教程写的时间不同,写作时间 2022年4月8日
6、本教程大部分是截图自虚拟机(穷没法外录采集),实机大同小异
7、本教程认为您有一定基础,很多细节内容鸽子不会细说,默认你是会的
8、本文图床依旧是Github,不过用了镜像加速的国内Raw源(链接)
本文参考链接
- Arch 官方Wiki的安装指导 Installation Guide (简体中文))
- ArchLinux安装
- 2021 Archlinux双系统安装教程(超详细)
本人电脑配置
- Type: Dell Inspiron 5502
- CPU: Intel Core i7-1165G7
- 内存:8Gx2
- 显卡:核显(Intel iRIS Xe)
安装前准备
一、准备网络环境
如果你的电脑有线则可以忽略这一条 无线网络的话请确保你的网络名称为英文 否则后面联网时 因为无法显示和键入中文你会连不上网!!!!!
二、下载ISO镜像文件
推荐在国内的镜像源下载
清华大学开源镜像站链接
中国科技大学开源镜像链接
选择最新的镜像进入 并选择和你电脑对应的架构版本下载
以我这次安装为例 我这时候的最新版本为2022.04.05
进入后选择对应我的架构的 archlinux-2022.04.05-x86_64.iso 进行下载即可
三、准备引导盘
本人时忠实的Ventoy使用者 如果你也是 就很简单了 把Ios丢尽U盘就行
其他用户 如果可以还是推荐尝试一下 Ventoy 不然的话就如下所说
制作工具建议使用 Rufus,写入方式为DD而非ISO,选项那选择GPT而非默认的MBR
四、硬盘分区
因为我是要弄双系统所以要提前分区 如果你是整块安装 可以忽略这一步
分区用win自带的就可以
快捷键 Win + X 然后选择磁盘管理器
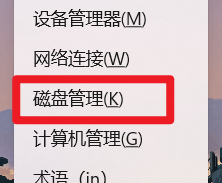
然后选择对应的分卷右键选择压缩卷即可 推荐大小至少30G 我就直接压缩30G了
tips 这里所用的是MB 换算GB的需要乘1024 e.g. 30G = 1024 X 30 = 30720MB
这个分区不需要分配 压缩出来就好

五、BIOS的设置
tips 这下面所说的 进去 BIOS 设置 进到引导选择的嗯妞 需根据品牌而定!!!
摁下开机键后狂按对应键进入BIOS设置 比如我的 Dell Inspiron 就是F 2
进去之后
1.禁用Secure Boot
2.如果你的硬盘是NVMe的,把 从硬盘的启动方式 改成 AHCI
保存退出BIOS 然后重复上面
摁下开机键后狂按对应键进入选择引导的页面 比如我的Dell Inspiron就是F 12
选择你的U盘的引导
开始安装
一、设置网络
tips:如果你的电脑是有线连接网络 就可以跳过这一步了
对于无线链接的网络需要使用 iwctl 进行联网
输入一下指令
iwctl进入iwd模式,输入
device list查看你的网卡名字,一般你一块网卡的话就是wlan0,输入
station wlan0 scan用这块wlan0网卡检查扫描网络,输入
station wlan0 get-networks查看扫描出来的网络名字,例如我这里的WIFI是 Xiaomi_2735_5G
station wlan0 connect Xiaomi_2735_5G接着输入密码,然后可以输入
exit退出iwd模式
退出后可以ping一下百度测试网络联通
ping baidu.com二、筛选镜像源,使用中国的镜像源
reflector -c China -a 6 --sort rate --save /etc/pacman.d/mirrorlist我在试的时候会有一个镜像源提示超时,忽略就行
三、硬盘分区
注意此处开始所有图片均来自虚拟机 不过实机大同小异!!
首先列出所有可用磁盘及分区
lsblktips 像是
nvme0n1这样的事NVME的固态 而sda这样的是普通硬盘借用一张知乎作者的图
下面的图是我虚拟机中执行完所显示的结果
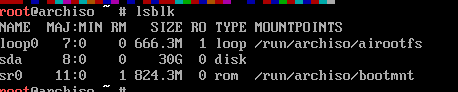
首先我们要知道我们要准备那些分区
对于小白来说 我们要准备的分区主要有以下几个
| 分区 | 用途 | 大小 |
|---|---|---|
| EFI分区 | 用来引导系统(如果是双系统不用创建这个分区) | 至少300M |
| SWAP | Linux swap (交换空间) | 大于 512 MiB |
| 主分区 | 用来放Linux的根目录 | 剩余的所有空间 |
当你对Linux更加熟悉后 可以尝试增加更多的分区 例如 /home 不过对于最基本的教程来说都是可以忽略的
下面开始正式分区 首先说我要什么分区以及他们的大小
EFI 300M(如果是双系统不用创建 用Win的就行) SWAP 1024M
剩余全部给根目录
分区所用指令如下 其中 /dev/sda 为上面 查看我们可用磁盘及分区中所显示的
cfdisk /dev/sda这个软件是一个半图形化的 很简单 我会贴创建EFI分区的 图 剩下的两个 不在赘述 大同小异
进入软件后 首先选gpt分区
我是虚拟机没用多余的分区 如果是实体机 记得选之前创建的 30G空白分区
然后按左右方向键 选择下方的 New
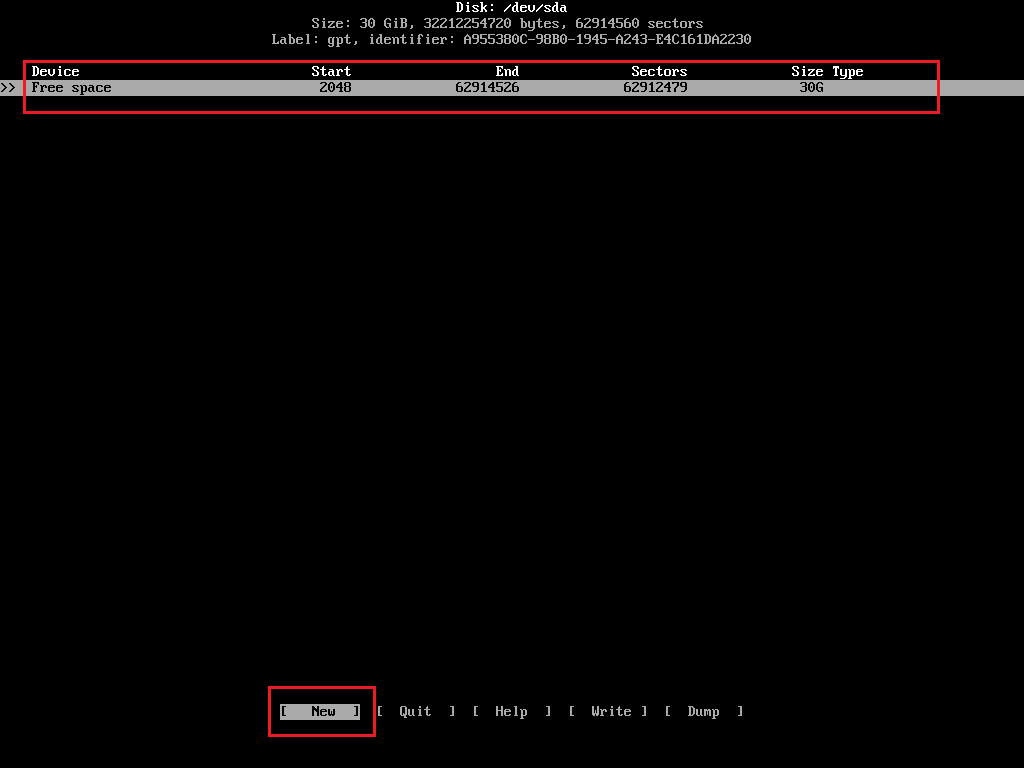


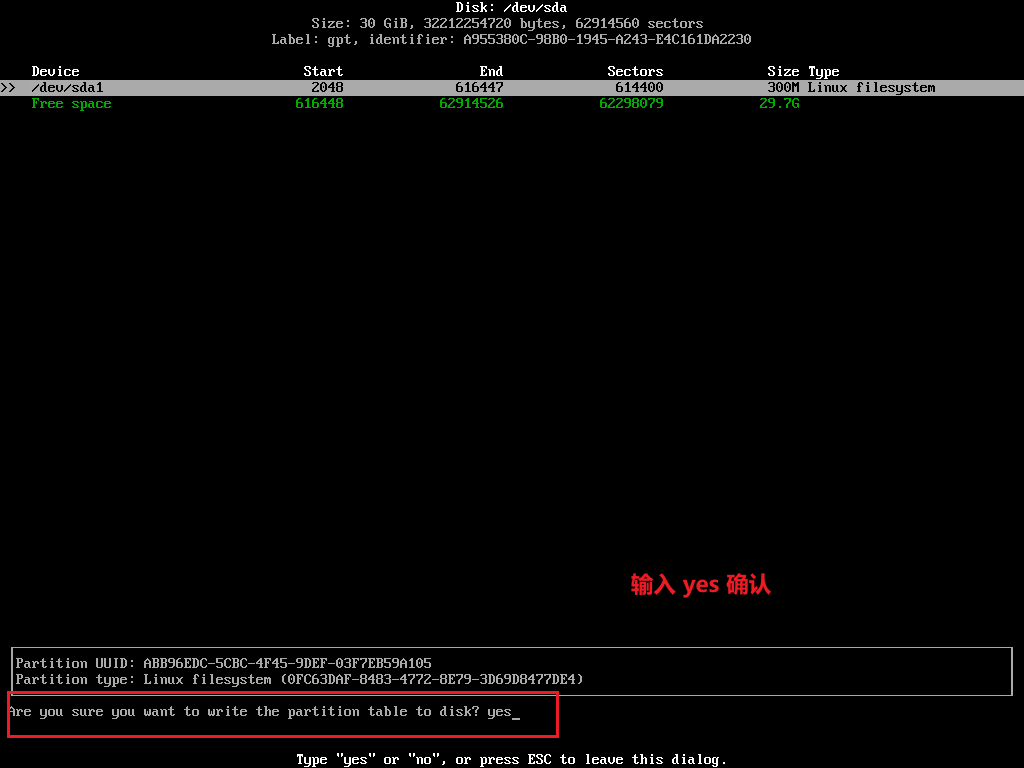
然后上下移动光标 选择 Free Space 继续创建剩下的分区 都创建并保存后 退出
完全分好区的图片
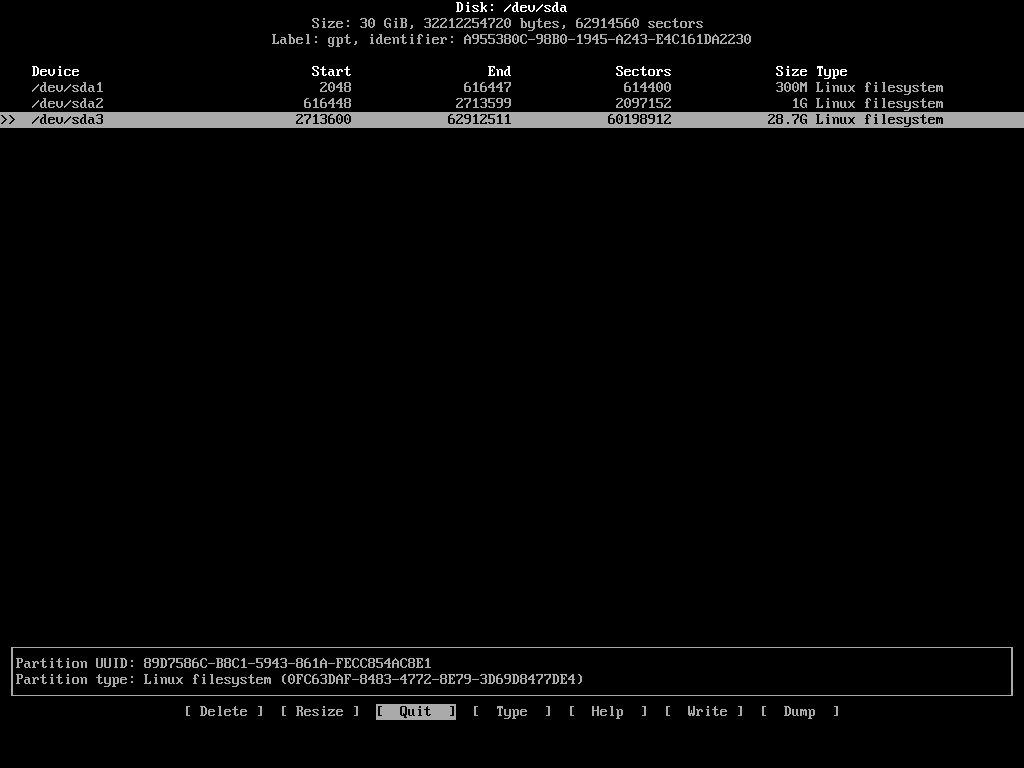
四、格式化分区
我们要对我们新建的分区仅限格式化
上一步中我们供创建了三个分区 sda1 EFI分区 sda2 SWPA sda3 根分区
1、EFI分区格式化
首先是我们的 EFI 分区 如果你是双系统 忽略EFI分区的格式化 因为你不用 !!!
#指令中 efi_system_partition 为EFI分区名字 本教程中应为sda1
mkfs.fat -F 32 /dev/efi_system_partitionsda1
#所以我应该用的指令是
mkfs.fat -F 32 /dev/sda1
2、然后是初始化SWAP分区
指令如下所示
#指令中 swap_partition 为交换空间分区名字 本教程中应为sda2
mkswap /dev/swap_partition(交换空间分区)
#所以我应该用的指令是
mkswap /dev/sda2
3、根分区格式化
最后是根分区 我用的文件格式为ext4
#指令中 dev/root_partition 为分根分区名字 本教程中应为sda3
mkfs.ext4 /dev/root_partition(根分区)
#所以我应该用的指令是
mkfs.ext4 /dev/sda3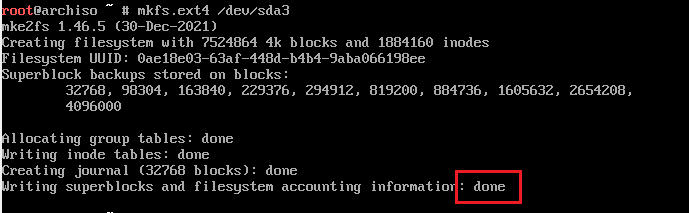
五、挂载分区
下面我贴出 Arch Wiki 安装指导的建议
| 挂载点 | 分区 | 分区类型 | 建议大小 |
|---|---|---|---|
| /mnt/boot | /dev/efi_system_partition | EFI 系统分区 | 至少 300 MiB |
| [SWAP] | /dev/swap_partition | Linux swap (交换空间) | 大于 512 MiB |
| /mnt | /dev/root_partition | Linux x86-64 根目录 (/) | 剩余空间 |
1、挂载根分区
首先我们要挂载的就是根分区 根分区是sda3(我的是这个 你的需要按需更改!!!)
所以执行如下指令
mount /dev/sda3 /mnt2、挂载EFI分区
首先是创建对应的文件夹
mkdir /mnt/boot然后挂载EFI的引导分区
这里需要注意 如果你是双系统 请直接挂载你的win的EFI分区
我是虚拟机 所以直接挂载 我创建的sda1
mount /dev/sda1 /mnt/boot3、启用SWAP分区
用指令启用我们前面分好的1024M的SWAP分区sda2
swapon /dev/sda2六、基本系统框架安装
在这一步我们需要安装基本的Arch Linux 框架
有 base 最基础的软件包 Linux Linux的内核 linux-firmware 常规硬件的固件 vim 文本编辑器 方便后面写入配置!
pacstrap /mnt base linux linux-firmware base-devel vimlinux的内核 可以选择其他的内核 可以看Arch的wiki 内核)
然后等待下载并安装完成
完成后我们要生成fstab文件 目的是使 Linux 开机后自动挂载磁盘!
genfstab -U /mnt >> /mnt/etc/fstab执行完后最好看一下是否有内容 保险!!!
cat /mnt/etc/fstab
七、正式配置新系统
首先切换到新系统环境中去 执行下面的指令进入到新系统
arch-chroot /mnt1.设置时区
首先设置我们的时区为中国上海
timedatectl set-timezone Asia/Shanghai
#同步硬件时钟
hwclock --systohc2.设置locale
首先使用vim编辑器打开 /etc/locale.gen 这个文件
vim /etc/locale.gen然后 按/,搜索en_US 解除UTF-8那一行前面的注释符#
再搜索zh_CN ,解除UTF-8那一行的注释一行前面的注释符#
然后输入:wq保存退出。
注意 此处不详细展开Vim的使用教学 您已经想要安装Arch了 那么基本的Vim使用能力 相信您一定有!之后我们需要生成 locale 执行下面的指令生成 locale
locale-gen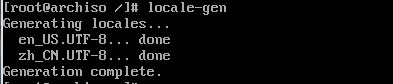
然后执行下面的指令设置默认locale
echo 'LANG=en_US.UTF-8' >> /etc/locale.conf注意 在安装汉语字体并进入桌面之前这里如果换成汉语,会因为没字体而都是方块
3.创建hostname
执行下面的指令设置电脑的 hostname 我的叫 XG-Studio 你可以把这个改成任何你想的
echo 'XG-Studio' >> /etc/hostname4.修改本地hosts
打开文件 etc/hosts
vim /etc/hosts并输入一下内容
127.0.0.1 localhost
::1 localhost
127.0.1.1 XG-Studio.localdomain
#上面这个中的 XG-Studio 记得改成你的 hostname 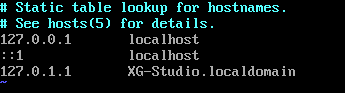
5.用户密码设置
首先为root用户设置密码 输入下面的指令
passwd然后输入你的密码,他还会让你再输入一次以确认密码
tips 密码不会回显 !!!
然后添加用户,如果不添加用户是无法在桌面启动器里面登录的!!!!
useradd -m -g users -s /bin/bash xg
# xg 是我的用户名 可以换成你的 为新创建的用户 xg 创建密码
passwd xg然后输入你的密码,他还会让你再输入一次以确认密码
还有很重要的一点 授予 xg 这个用户 sudo 权限
使用下面的指令打开 /etc/sudoers
vim /etc/sudoers在最后加上
xg ALL=(ALL) ALL
# xg换成你的用户的名字!!之后使用 wq! 保存退出
6.安装一些基础的包
pacman -S grub efibootmgr networkmanager network-manager-applet dialog wireless_tools os-prober mtools dosfstools ntfs-3g linux-headers reflector git sudo注意 : 上面的包务必安装(如果你不知道他们是干什么的话)并请再三检查是否有拼写错误
当然你也可顺便安装一些其他的包 例如htop
等待安装完成后 还要安装的对应处理器(CPU)的微码包
如果你是Intel的cpu
pacman -S intel-ucode如果是amd
pacman -S amd-ucode7.配置安装引导程序
Grub 2.06 更新后 os-prober 用户需要手动干预 一下下
我们需要打开/etc/default/grub
vim /etc/default/grub取消最后一行 GRUB_DISABLE_OS_PROBER=false 前面的注释符号 #
如果没有的化 请添加至文件的最后一行
最后记得保存退出
下面正式开始配置安装引导程序
grub-install --efi-directory=/boot --bootloader-id=Arch
#上面最后面 Arch 可以自己起然后是生成grub.cfg
grub-mkconfig -o /boot/grub/grub.cfg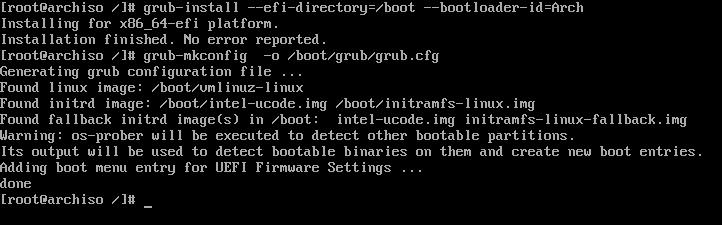
八、安装桌面环境(KDE)
我是很喜欢的 KDE 的 所以这里以kde为例 其他的就需要你去翻找别的教程了!
这之前需要安装显卡驱动的 不过我是 Intel 的核显 属于即装即用的类型所以我就不需要装其他的驱动
如果是AMD集显/独显 NVDIA的独显 是需要的 具体的可以百度也可查看Arch Wiki
首先安安装 Display Server 采用的是开源世界最为流行的 xorg
安装指令如下
pacman -S xorg再然后安装 Display Manager 我用 KDE 所以装 sddm
pacman -S sddm
#并设置开机自动启动
systemctl enable sddm最后安装安装Desktop Environment 我用KDE 所以执行如下的指令
pacman -S plasma kde-applications packagekit-qt5tpiskde-applications是一些kde桌面的基础软件包 你也可以只装一个终端konsole后面装好yay后舒服的安装各种AUR源中的软件!
九、其他配置
添加 archlinuxcn 源 这里面有一些官方有但是没编译的软件 例如 yay 这个源里就有编译好的 也有一些国内没开源但是有Linux版本的软件 例如 WPS
使用vim打开/etc/pacman.conf
vim /etc/pacman.conf在最后加上下面两行(我这里使用了北外的镜像站)
[archlinuxcn]
Server = https://mirrors.bfsu.edu.cn/archlinuxcn/$arch
#上面的源是北京外国语大学的镜像 也可以用其他镜像!ps 也要同时取消对multilib源的注释
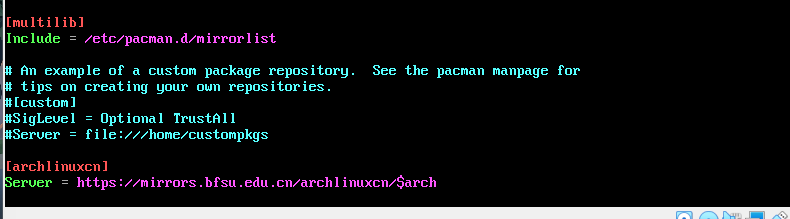
保存退出之后 需要同步并安装 archlinuxcn-keyring
pacman -Syu && pacman -S archlinuxcn-keyring然后安装中文的字体,如果这一步不装进去图形界面之后还是要装的
pacman -S ttf-sarasa-gothic noto-fonts-cjk
#这里安装的是更纱黑体和noto cjk上面的安装好后 配置一个开机启动项 NetworkManager 开机后方便网络链接!
systemctl enable NetworkManager最后退出新系统 可以使用指令 exit 可以使用 Ctrl + D
然后键入下面的指令重启
reboot进入新系统
在上面的重启完成就就可以看到Grub引导的选择了
选择我们设置的第一个Arch 就可以进入了系统了
如下图
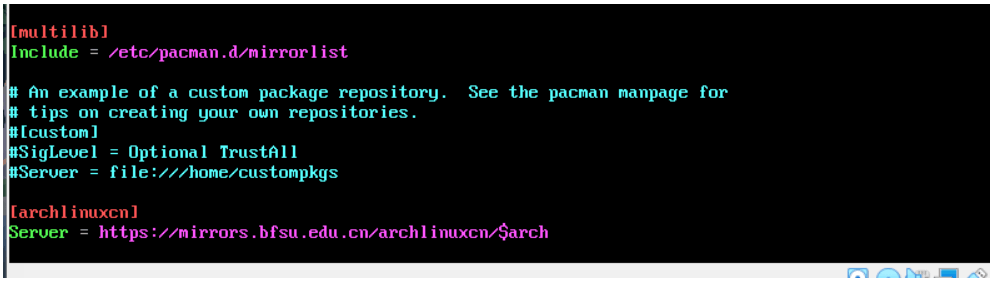
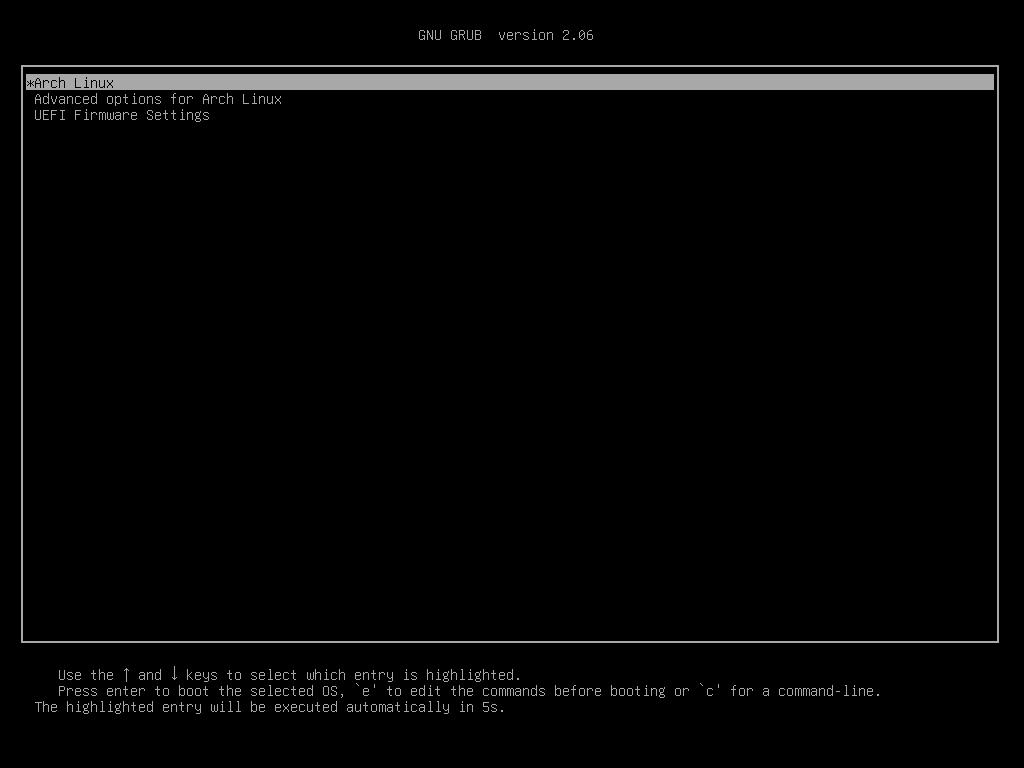
我们输入用户的密码(xg就是我的用户名)就可以进入系统了
提示 这个时候小键盘是未启用的 需要开一下哦 一般来说 Linux开机默认都不是开的 你可以去学习如何开启
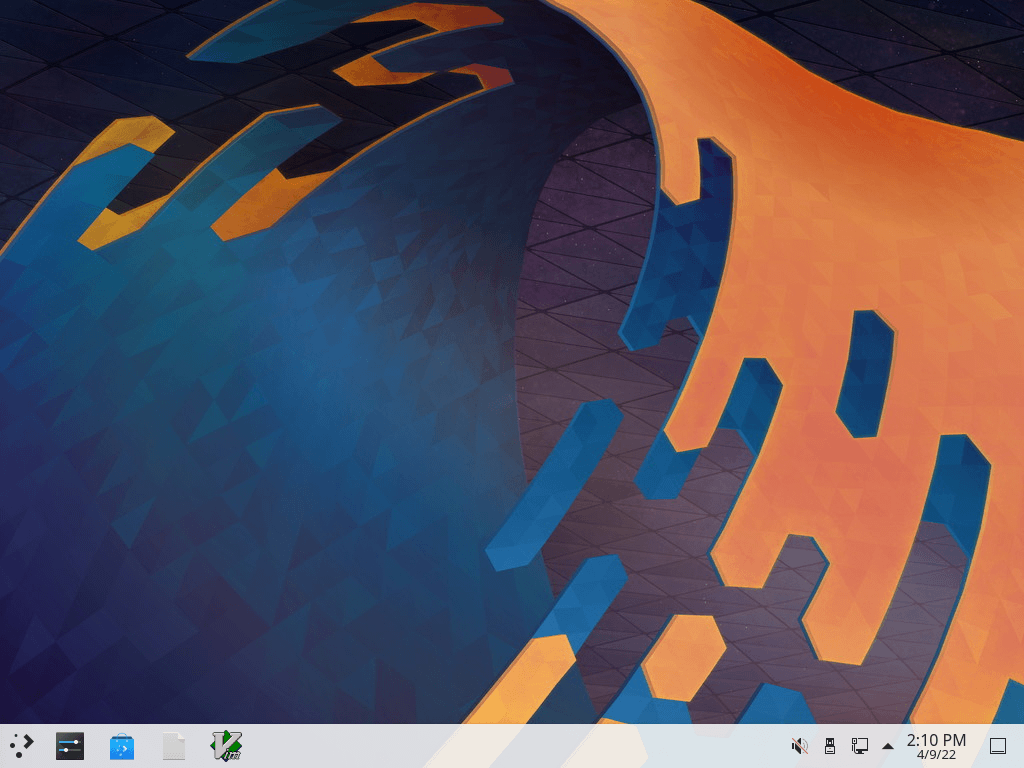
至此Arch Linux的安装就完整结束了
后面你可以在设置中把语言改为 汉语
也可以安装 yay 体验 Arch Aur 爽感
至于汉语输入法 墙裂推荐知乎这篇文章!
最终至此 本文已经完全结束了
不过还是有一点需要提示 记得一周至少更新一下系统(pacman -Syyu)不然长时间不更新 然后突然一更新容易滚挂!!!!
最后祝你能愉快的使用 Arch !!!!!
本作品采用 知识共享署名-相同方式共享 4.0 国际许可协议 进行许可。
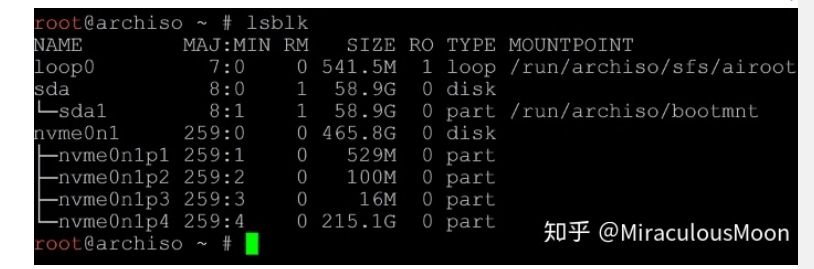
arch-chroot /mnt 我的提示:chroot: failed to run command ‘/bin/bash’: No such file or directory